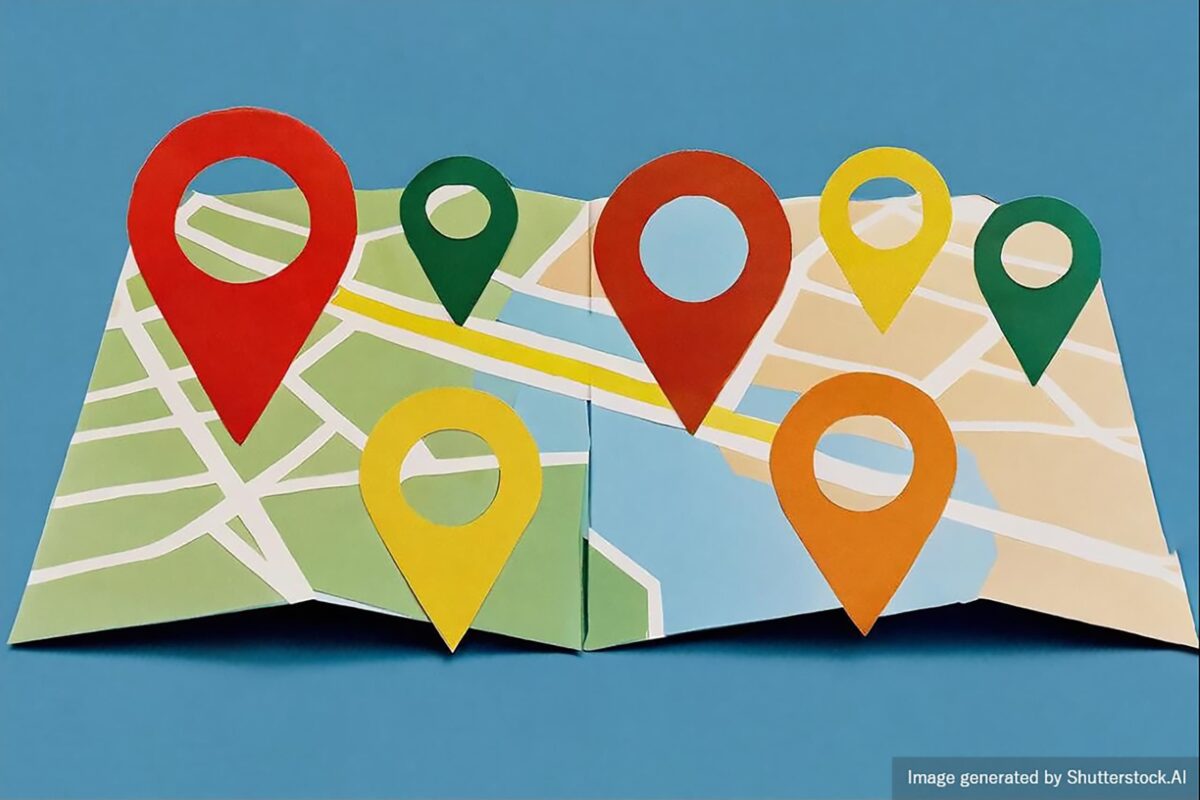
Googleマップを使ってA地点からB地点まで移動しようとするとき、今歩いているルートのどこかで、ガソリンスタンドやお店、立ち寄り先や食事場所を探したくなることがあるでしょう。
ナビモードと通常のマップモードを交互に確認する必要があると思うかもしれませんが、Googleマップはこのような使い方をすることを想定されており、シンプルな方法で確認できるんです。
ちょうど今ナビゲートしている最中であっても、まだ計画段階の状況でも、ルートに沿って検索することができます。
2024/08/23 18:00
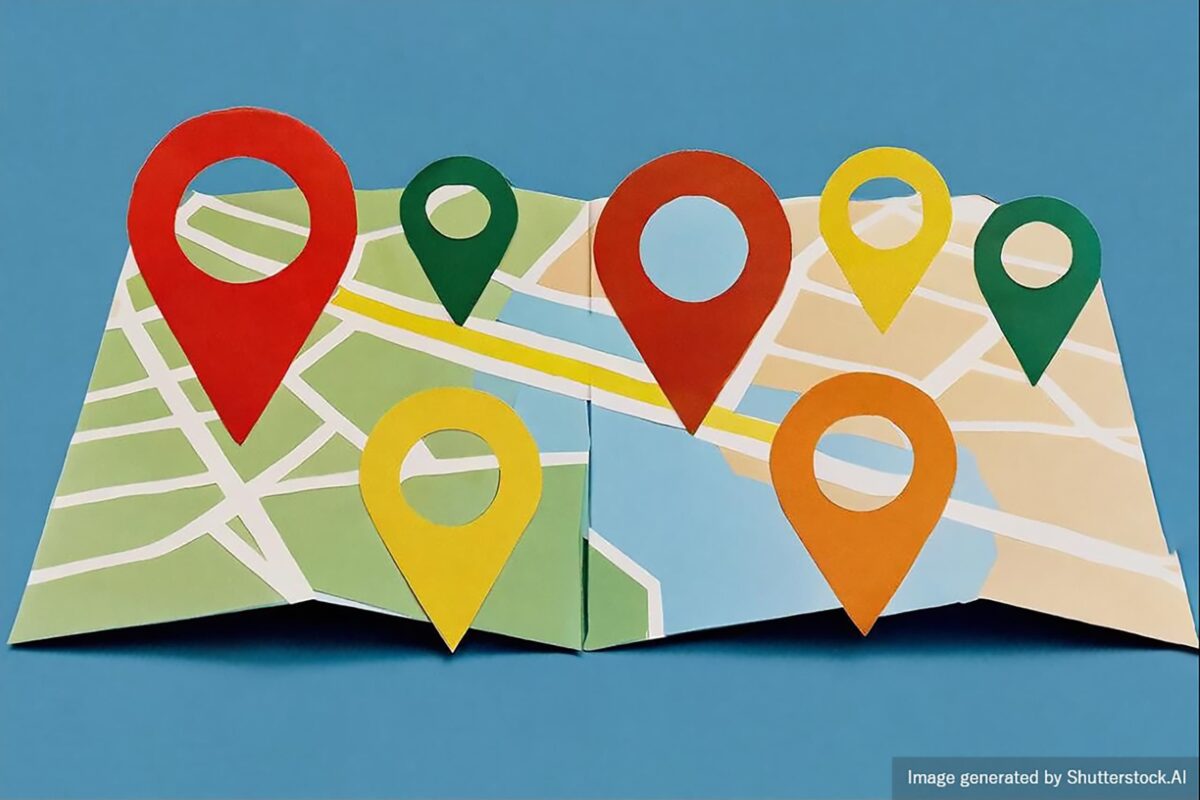
Googleマップを使ってA地点からB地点まで移動しようとするとき、今歩いているルートのどこかで、ガソリンスタンドやお店、立ち寄り先や食事場所を探したくなることがあるでしょう。
ナビモードと通常のマップモードを交互に確認する必要があると思うかもしれませんが、Googleマップはこのような使い方をすることを想定されており、シンプルな方法で確認できるんです。
ちょうど今ナビゲートしている最中であっても、まだ計画段階の状況でも、ルートに沿って検索することができます。
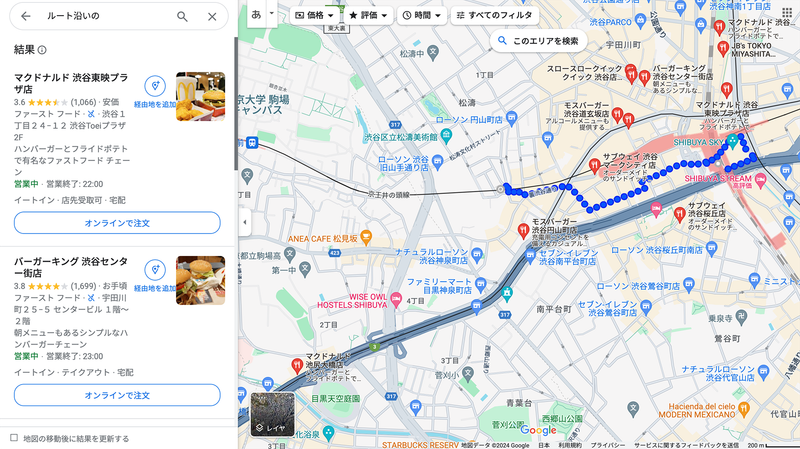
事前に計画を立てるなら、ウェブ上のGoogleマップで行なうのがベストです。場所を検索し、好きな交通手段でそこまでの道順を検索してみましょう。
好きなルートを選択し、画面上部の「ルート検索」ボックスをクリックします。ボックスをクリックすると、ホテルやキャンプ場などの候補が表示されますが、好きなものを選んでください。
検索を実行すると、地図上に赤いピンで示された選択肢が表示されます。それぞれの場所に関する追加情報は左側に表示されます。
すぐに気に入った場所が見つからない場合は、地図を拡大して「このエリアを検索」をクリックすると、さらに多くの選択肢が表示されますよ!
行きたい場所が見つかったら、地図上でその場所を選択して中継地点を選択しましょう。Googleマップは、新しい中継地点を含むようにルートとルートタイムを調整してくれます。
アプリ版Googleマップでは、画面にルートを表示させて、右上のメニューボタンをタップすると「ルート検索」を選択することができます。
ウェブ版同様に中継地点を選択しつつルートを検索することが可能です。
ただ、画面が小さく扱いづらいため、ウェブ上で計画を立てたのち「スマートフォンに経路を送信」ボタンから共有するのがオススメです。
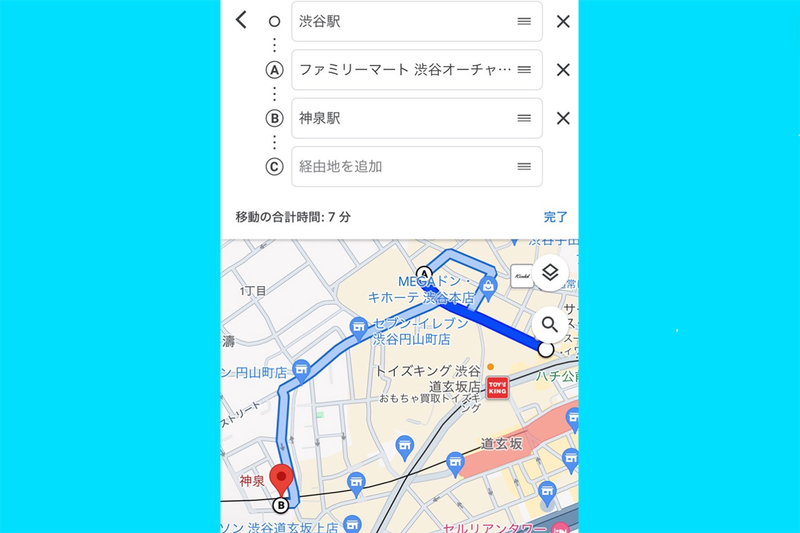
AndroidとiOSのGoogleマップで実際にナビゲートしているときでも、中継地点を追加できます。
移動中にナビが次の方向を案内してくれる際に表示される簡易ナビゲーション・モードでは、右上に虫眼鏡のボタンが表示され、タップするとルート上の検索オプションが表示されます。
この検索オプションには近くのレストランやホテルなど、さまざまな追加情報が表示されるので、そのなかからお気に入りの場所を選びましょう。
ピンを選択し、中継地点を選択すると、ルートが更新されます。しかし、現在地から大きく離れた場所を検索することはできません。
これはAndroid AutoやApple CarPlayのGoogleマップでも使用可能。
Android Autoの場合は、情報カードの虫眼鏡をタップ。CarPlayの場合は、画面上部の中継地点追加オプションをタップするだけ。
Source: Googleマップ, GooglePlay, AppStore
ライフハッカー・ジャパンより転載
・合わせて読みたい→Googleマップで「トイレ」と検索すると… 緊急時に役立つ機能が便利すぎる
(文/LIFEHACKER)